Changing your PHP Version within cPanel¶
Using "Select PHP Version" within cPanel¶
This is the recommended approach to change the PHP Version within cPanel, as it makes use of CloudLinux's hardened PHP Version and offers extensive customizability.
1. Access cPanel¶
Log in to your cPanel account using your credentials.
One-Click Login for Asura Hosting Customers
We also allow one-click login through the Client Area
2. Locate the "Select PHP Version" application.¶
You can either use the cPanel search bar to search for Select PHP Version to find the application or simply navigate to the Software Section within cPanel, you'll notice the Select PHP Version application under it.
We've included an example of how it looks like within cPanel below:
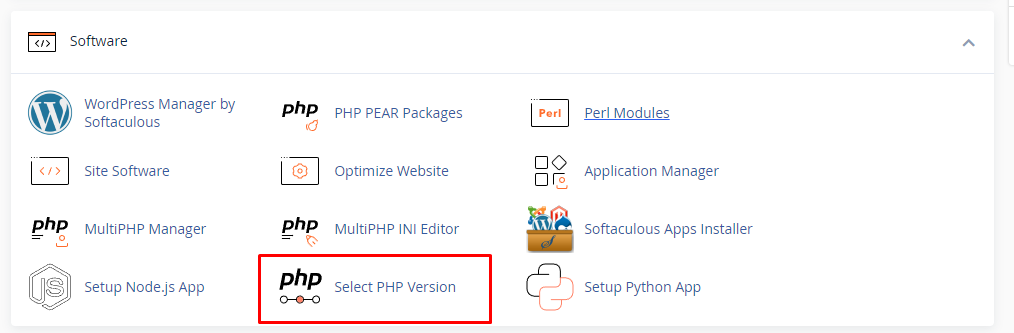
Simply click on the icon and it'll take you to the application.
3. Change the PHP Version¶
Click on the drop-down next to Current PHP version to change the cPanel accounts PHP Version.
With our hosting plans, you'll be able to choose from PHP 4.4 all the way till the latest PHP Version.
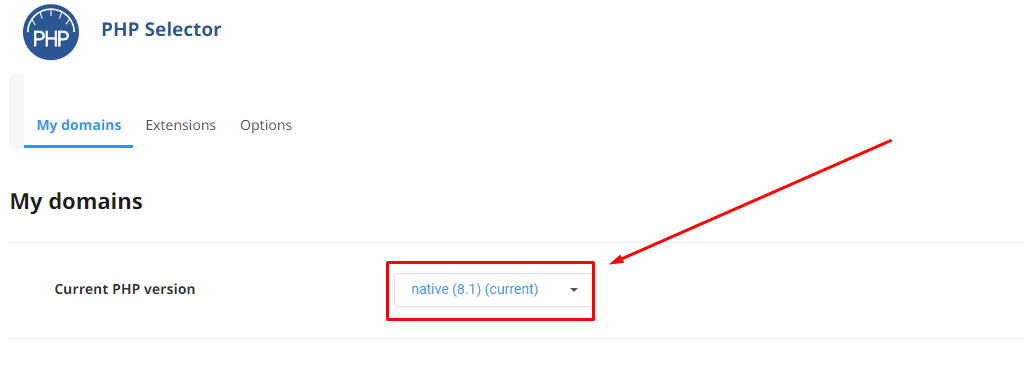
Once you have selected the PHP version you would like to use, click on the Apply button to change it for your entire cPanel account.
You can further verify your PHP version changes by making use of a PHP Info Page
Using "MultiPHP Manager" within cPanel¶
Alternatively you can use cPanel's default MultiPHP Manager to change your domains PHP Version. This is useful only if you need to have different PHP Versions on separate domains within the same cPanel account.
1. Access cPanel¶
Log in to your cPanel account using your credentials.
One-Click Login for Asura Hosting Customers
We also allow one-click login through the Client Area
2. Locate the "MultiPHP Manager" application¶
You can either use the cPanel search bar to search for MultiPHP Manager to find the application or simply navigate to the Software Section within cPanel, you'll notice the MultiPHP Manager application under it.
We've included an example of how it looks like within cPanel below:
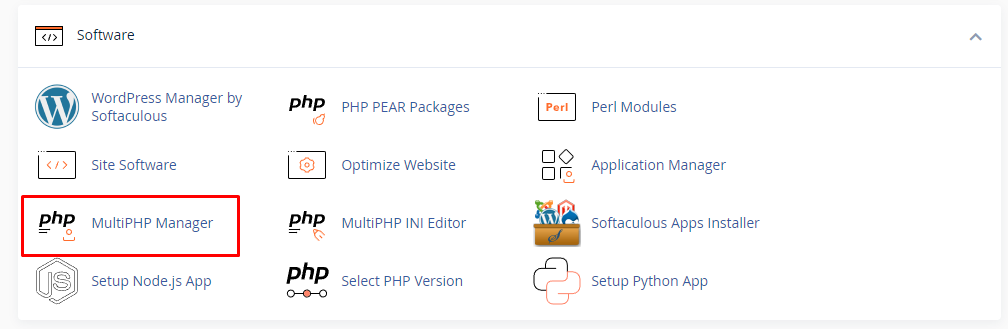
Simply click on the icon and it'll take you to the application.
3. Select the Domain and PHP Version¶
Within the MultiPHP Manager application tick the checkbox next to the domain you would like to change the PHP Version for and then in the 'PHP Version' dropdown select the PHP Version you would like to assign the domain too.
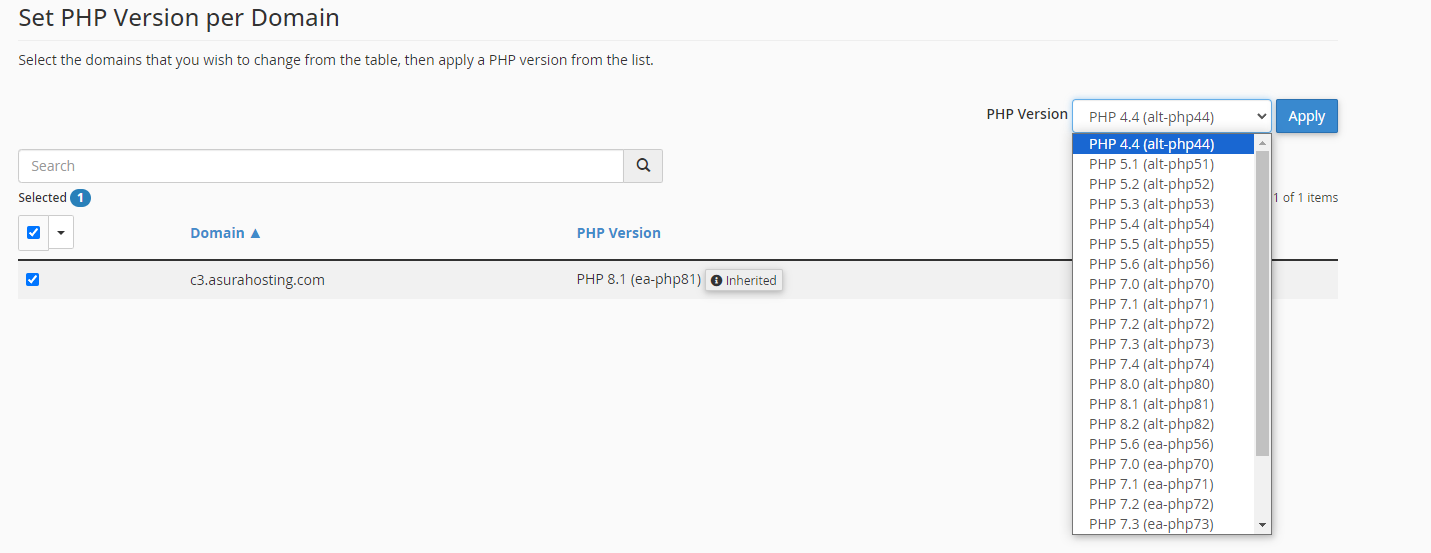
Once configured, simply click on the Apply button to change the PHP Version for that particular domain.
You can further verify your PHP version changes by making use of a PHP Info Page